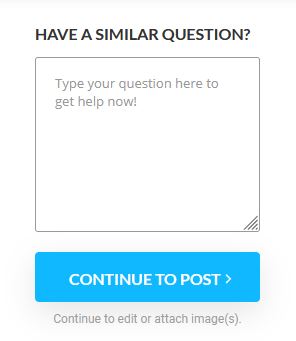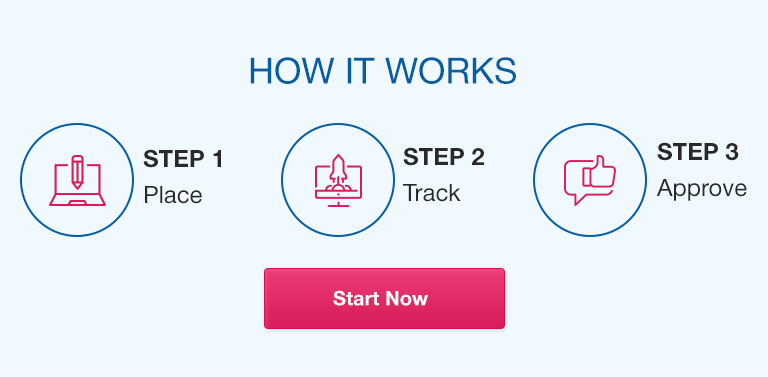- Click back to the Chart2 worksheet tab.
- Open the file provided in Step 1 via the download link. It may be beneficial to follow the professor’s live meeting (or recording available on Tuesday of the week).
- Click the plus (+) sign to add another worksheet and name it Visualization1.
- Save your file with your name included in the file name.
- Click back to the Chart1 tab.
- Create the three trend lines for the sales for each product.
- Format the Chart in a professional manner.
- Copy or move the chart to the Visualization1 worksheet tab.
- Below the chart, write two to three sentences in the same Visualization worksheet that explains what this data is saying.
- Save your Excel file.
- Move to Step 3.
Step 3: Evaluating Data by Regions via Different Chart Types
- Click back to the Chart2 worksheet tab.
- Click the plus (+) sign to add another worksheet and name it Visualization2.
- Click back to the Chart2 worksheet tab.
- Create a pie chart. Format the chart to be professional looking. Include Percentages.
- Create a bar chart. Format the chart to be professional looking. Include the Values.
- Create a column chart. Format the chart to be professional looking. Include the Values.
- Copy or move the charts to the Visualization2 worksheet tab.
- Below the charts, write three to five sentences in the same Visualization worksheet that explains what this data is saying for each chart. Explain how each type of chart tells a different story of the data.
- Save your Excel file.
- Move to Step 4.
Step 4: Evaluating Grades by Subject via Column Charts
- Click back to the Chart3 worksheet tab.
- Click the plus (+) sign to add another worksheet and name it Visualization3.
- Click back to the Chart3 worksheet tab.
- Create a column chart. Format the chart to be professional looking.
- Copy or move the chart to the Visualization3 worksheet tab.
- Below the chart, write two to three sentences in the same Visualization worksheet that explains what this data is saying for this type of chart.
- Save your Excel file.
- Move to Step 5.
Step 5: Chart Creation Based on Averages
- Click back to the Chart1 worksheet tab.
- Click the plus (+) sign to add another worksheet and name it Visualization4.
- Click back to the Chart1 worksheet tab.
- Add a column to include the average sales for each product line in dollars.
- Create a pie chart reflecting averages of each product line. Format the chart to be professional looking. Include percentages.
- Copy or move the chart to the Visualization4 worksheet tab.
- Below the chart, write two to three sentences in the same Visualization worksheet that explains what this data is saying for this type of chart.
- Save your Excel file.
- Move to Step 6.
Step 6: Complete and Submit Work
Submit a Microsoft Excel file that includes lab Steps 2, 3, 4, and 5